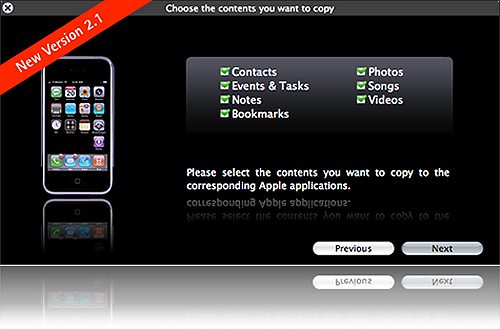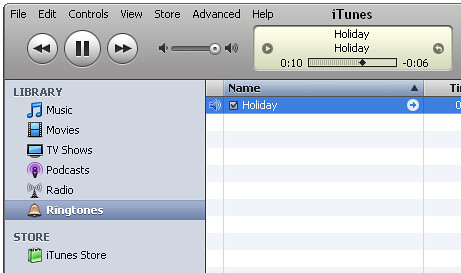We all know that the handy user experience of iPhone is one of the selling point. But not so many people do realize that there are several shortcuts, tips and tricks available on the iPhone which able to make life much easier.
We believe every single iPhone users would like to know all of the tips and tricks for every feature of iPhone. In fact, if you dig and explore a little deeper, you will know that you can actually do a lot more on your iPhone. With these lesser-known goodies, you can easily get the most out of your iPhone.
This week, we’ve collected some really amazing tips from Web and our own experiences to present you 25 most wanted tips for iPhone 3G. Full list after jump!
How To Disable IPhone 3G GPRS Or Edge Connection
Tap "Setting – General – Network – Cellular Data Network". In the “APN, Username and Password" field, simply type in some words so iPhone will not pass the correct values to service providers. Restart your iPhone if necessary.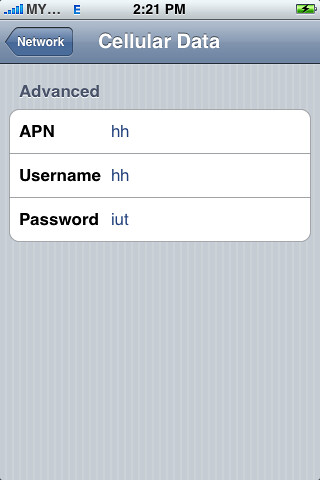
How To Set Content Restriction
You can set restrictions for iPod content for the use of some applications on iPhone. For example, parents can restrict explicit music from being seen on playlists, or turn off YouTube access entirely.Just go to “General – Restrictions” then tap Enable Restrictions and enter a four-digit passcode to restrict your content.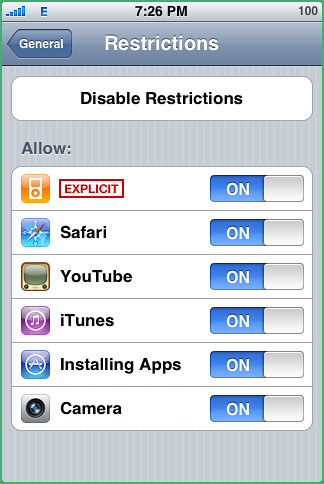
How To Customize IPhone Wallpaper As Google Calendar And Notes
gCalWall Lite enables users to add their upcoming Google Calendar appointments to their home/unlock screens.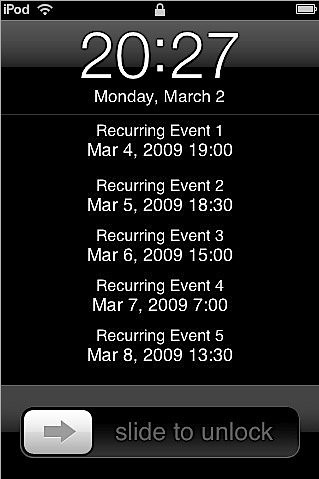
How To Train Your IPhone To Learn New Words
You can train your phone to “remember” words if you type them repeatedly, but this tutorial will teach you a better way to train your iPhone to learn new words on the fly.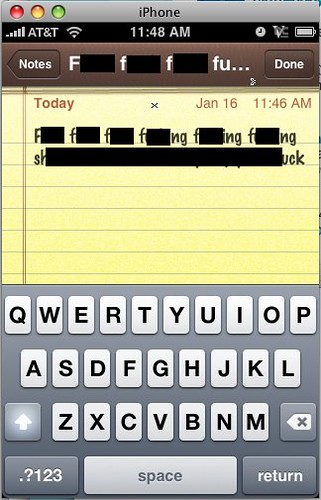
How To Select Other Domain Name Endings
When you type a website URL in the address bar, you can now hold down the ".com" button to get a selection of other domain name endings and tap on any of the endings to insert them in the address bar. [via tuaw]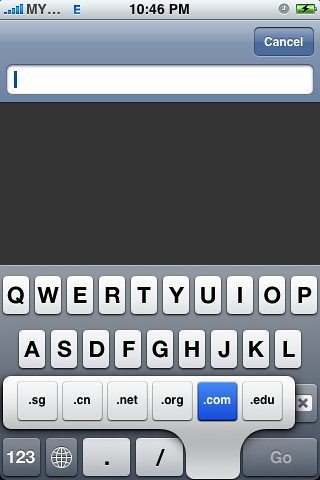
How To Take Screen Shot
Hold the "home" button, then hit the "power/sleep" button, the screen will momentarily flash, and the iPhone’s current screen contents will be saved to the Camera Roll.
How To Hide SMS Preview
With Show SMS Preview disabled you will only get a generic "New Text Message".Go to "General > Passcode Lock" and enter a 4-digit passcode. After that disable "Show SMS Preview".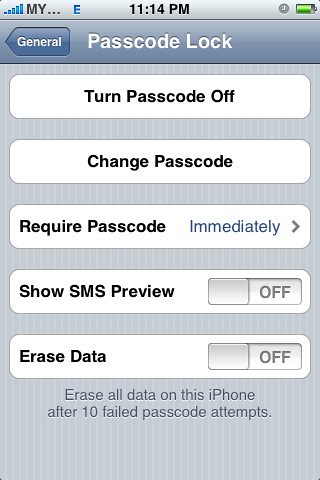
How To Increase The Volume Of The Ringer
Your iPhone’s ringer volume issue can be resolved by using a custom ringtone rather than ringtones currently available on the iPhone.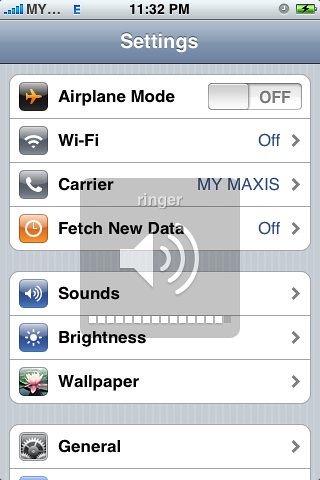
How To Save Images In Safari And Mail
Just touch and hold an image in Safari or Mai, an action sheet will be presented to enable you to save the image. The image will get stored in the “Saved Photos” library of the Photos app.
How To Insert Extra Punctuation Keys
Touch and hold the punctuation key and you get a set of additional keys to choose from.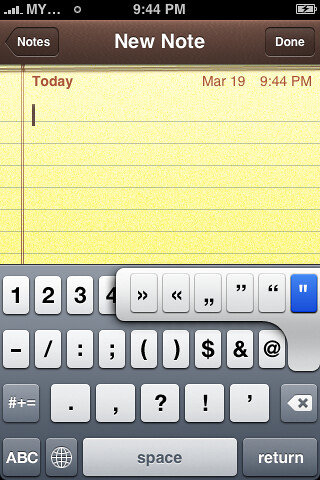
How To Force Quit An App
Have you ever been using an app and it’s become completely frozen? You can actually apply a force quit on it by pressing the Home button for at least six seconds.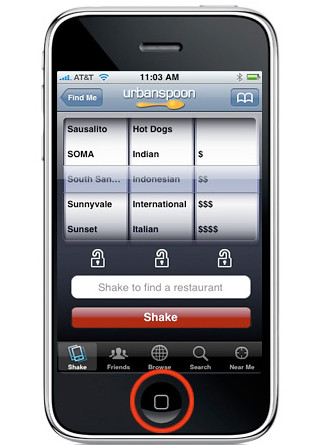
How To Switch Punctuation Keys To Alphabet Keys Quickly
Mode changes in between the punctuation keys and alphabet keys are pretty annoying. To solve it, just press the “.?123″ key, but don’t lift your finger as the punctuation layout appears. Slide your finger a half inch onto the period or comma key, and release. The ABC layout returns automatically.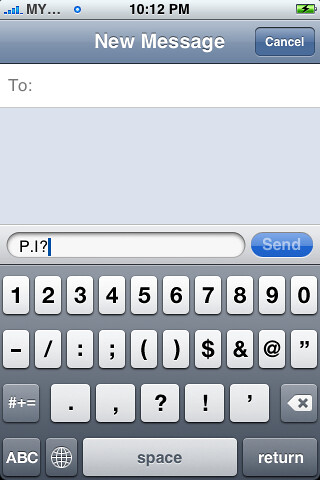
How To Fast Forward/Rewind Music & Video
Press and hold the skip forward/back arrows to fast forward or rewind rather than skip tracks. Also, press on the album art to manually FF/rewind.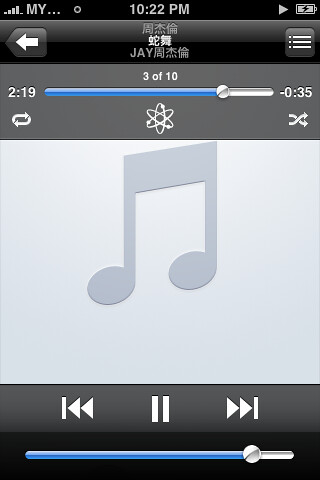
How To Access IPod Controls Or Phone Favorites Instantly
Go to "Settings – General – Home Button". You can customize by double-clicking the Home Button goes to Home, Phone Favorites or iPod Controls.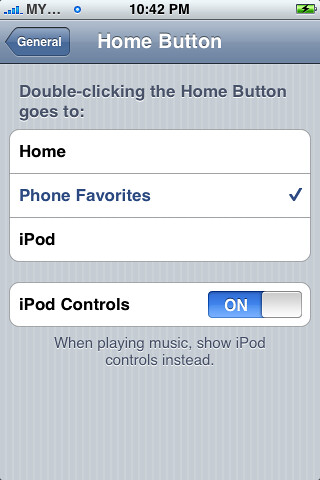
How To Maximize IPhone Battery Life
Here’s how to live with the iPhone’s battery life while using it a whole lot.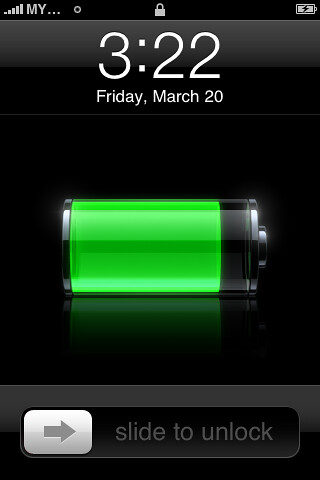
How To Erase IPhone Data Thoroughly
A method that should wipe out almost all remnants of your personal data.
How To Backup Your IPhone Contacts
A neat application dubbed IDrive Lite that allows you to backup, share and restore all your iPhone contacts completely free of charge if you’ve updated your iPhone software to 2.0.
How To Design IPhone Themes
If you’re bored with your default iPhone theme and plan to get more funky on it, you can visit iPhone Theme Generator and grab your own customized theme. It also provides a very good guide on how to install the theme into your iPhone.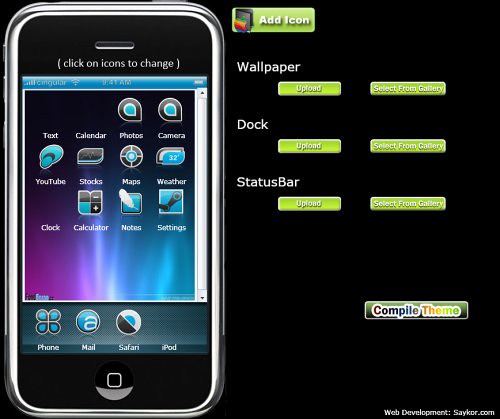
How To Access The Scientific Calculator
To access the scientific calculator, just rotate your iphone sideways into landscape orientation while using the calculator.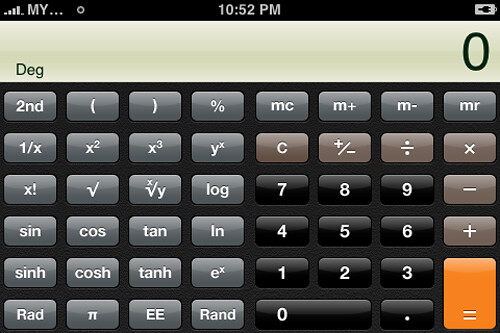
How To Share Your IPhone Apps With Others
Melvin Rivera has a great step by step set up, so if you are a multiple iPhone family then you may want to head on over and check it out.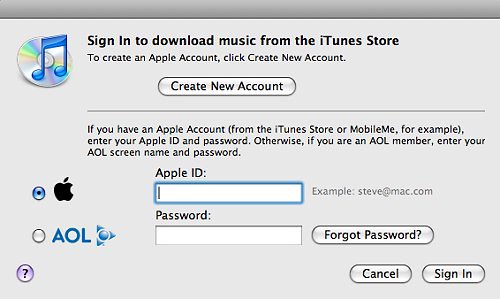
How To Use IPhone As External Disk
DiskAid is a tool (freeware) for PC and Mac which enables to use your iPhone or iPod Touch as external Disk. With DiskAid you can transfer files and folders via USB between your device and your Computer.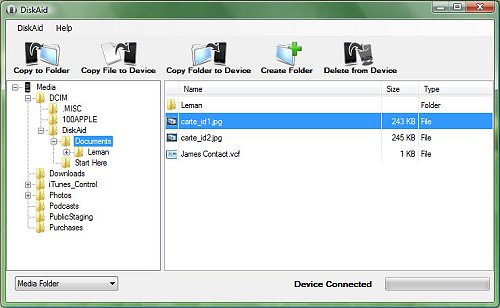
How To Create Free IPhone Ringtones Using ITunes In Windows
A few steps you can actually convert a DRM-free song into a ringtone using only iTunes in Windows.How To Convert Videos For Your IPhone
An useful resource for converting videos online as well as off. This tutorial also teaches you on how to copy videos to your iTunes and iPhone.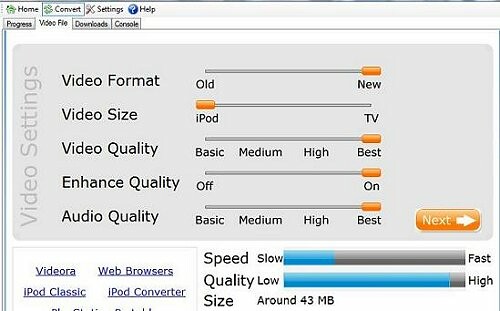
How To Sync An IPhone With Multiple Computers
This tutorial allows you to add music/videos/podcasts from multiple machines.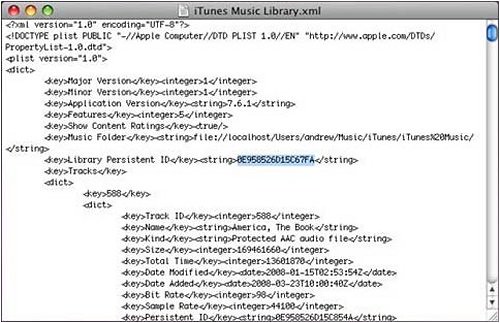
How To Migrate Cell Phone Data To IPhone 3G
Fone2Phone can help you migrate contacts, events, tasks, notes, bookmarks, photos, music and movies to the iPhone 3G.